Connecting two monitors to a laptop can significantly boost your productivity. With the right setup, you can extend your workspace, making multitasking easier and more efficient. This guide will walk you through the steps on how to connect two monitors to a laptop, including the necessary hardware and software, different connection methods, and troubleshooting tips. By the end, you’ll have a seamless dual-monitor setup that enhances your workflow. Connecting two monitors to your laptop is a smart way to boost productivity and enjoyment.Let’s dive into the process of transforming your laptop into a powerful dual-monitor workstation.
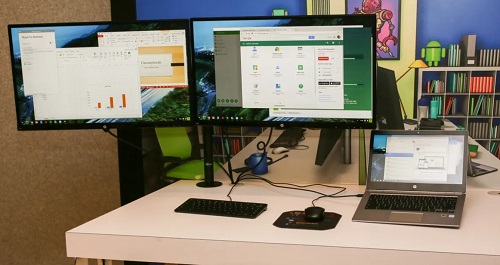
Why Connect Two Monitors to Your Laptop?
Connecting two monitors to your laptop can transform your working experience. Firstly, it provides a larger workspace, allowing you to spread out your tasks. This setup is particularly beneficial for professionals who need to reference multiple documents simultaneously, such as writers, programmers, and designers. Secondly, dual monitors can improve multitasking. You can dedicate one screen to your main task and use the other for secondary activities like emails, chats, or research, minimizing the need to switch between tabs constantly. Additionally, it enhances focus and efficiency. By reducing the clutter on a single screen, you can focus better on your primary tasks without distractions. Finally, dual monitors can also enhance your entertainment experience. Whether you’re gaming, watching videos, or editing media, having two screens can provide a more immersive and enjoyable experience.
What Do You Need to Connect Two Monitors to a Laptop?
Necessary Hardware
To connect two monitors to your laptop, you need to ensure you have the right hardware. Firstly, check if your laptop supports multiple monitors. Most modern laptops come with multiple ports, such as HDMI, DisplayPort, USB-C, or Thunderbolt. You will need at least two video output ports. If your laptop only has one video output port, you can use a docking station or a USB-to-HDMI adapter to add more ports. Additionally, you need compatible monitors. Ensure that your monitors support the connection type available on your laptop. You may also need the appropriate cables, such as HDMI cables, DisplayPort cables, or USB-C cables, to connect your monitors to the laptop. Having a stable and sturdy desk to place your monitors is also essential for a comfortable setup.

Recommended Software and Drivers
In addition to hardware, the right software and drivers are crucial for a dual-monitor setup. Firstly, ensure that your laptop’s operating system supports multiple monitors. Both Windows and macOS have built-in support for dual monitors. You may need to update your graphics drivers to the latest version to ensure compatibility and optimal performance. Many laptop manufacturers provide their own software for managing multiple monitors, such as Dell Display Manager or HP Display Control. These tools can help you configure your monitors more easily. Additionally, third-party software like DisplayFusion or Ultramon can offer advanced features for managing dual monitors, such as customizable hotkeys, multi-monitor taskbars, and screen splitting. Ensuring your software and drivers are up to date will help you achieve a smooth and efficient dual-monitor setup.
How to Connect Two Monitors to a Laptop Easily?
Connecting Monitors via HDMI and DisplayPort
Connecting your monitors via HDMI and DisplayPort is one of the most common methods. Start by identifying the HDMI and DisplayPort on your laptop and monitors. Connect one monitor to the HDMI port and the other to the DisplayPort. If your laptop has only one HDMI port, use an HDMI splitter or an adapter to connect the second monitor. Once connected, turn on your monitors and laptop. Your laptop should automatically detect the monitors. Go to your display settings on your laptop and configure the display arrangement as desired. You can choose to extend or duplicate your screens depending on your needs. This method is straightforward and works well with most modern monitors and laptops.
Using USB-C and Thunderbolt Ports
If your laptop has USB-C or Thunderbolt ports, you can use them to connect your monitors. These ports support video output and can provide high-resolution displays. Connect your first monitor to the USB-C or Thunderbolt port using a compatible cable. For the second monitor, use a daisy-chaining method if supported, or use a docking station that provides multiple video output ports. Once connected, go to your display settings and configure your monitors. USB-C and Thunderbolt connections are known for their high performance and are ideal for professionals requiring high-quality displays. Ensure your cables and monitors are compatible with these ports for the best experience.
Wireless Display Options
Wireless display options offer a clutter-free setup. You can use technologies like Miracast, AirPlay, or third-party wireless display adapters to connect your monitors wirelessly. For Windows laptops, ensure your laptop supports Miracast. Go to your display settings, select “Connect to a wireless display,” and choose your monitor from the list. For MacBooks, use AirPlay to connect to an Apple TV or compatible smart TV. Select the AirPlay icon in the menu bar and choose your display. Third-party wireless adapters like Chromecast or Amazon Fire TV Stick can also be used. Connect the adapter to your monitor, and follow the instructions to cast your laptop’s screen. Wireless options are convenient but may have some latency compared to wired connections.
Troubleshooting Common Issues
Detecting and Setting Up Monitors in Windows
If your laptop doesn’t detect the monitors, go to the display settings and click on “Detect.” Ensure the monitors are powered on and connected correctly. Check your cables and ports for any damage. Update your graphics drivers and restart your laptop. If the issue persists, try connecting one monitor at a time to identify if the problem is with a specific monitor or port. Configure your display settings to extend or duplicate your screens as needed. Use the “Identify” button to see how Windows has arranged your monitors and adjust the layout if required.
Detecting and Setting Up Monitors in macOS
For macOS, go to System Preferences > Displays and click on the “Arrangement” tab. Ensure the monitors are connected and powered on. If they are not detected, press the “Detect Displays” button. Check your cables and ports for any issues. Update your macOS to the latest version and restart your MacBook. Configure the display arrangement by dragging the display icons to match your physical setup. You can also choose to mirror your displays if you want the same content on both screens. Use the “Gather Windows” button to bring all display settings to your main screen for easy configuration.
Conclusion
Setting up two monitors with your laptop can greatly enhance your productivity. By following the steps outlined in this guide on how to connect two monitors to a laptop, you can easily connect and configure your monitors for an optimal dual-monitor setup. Ensure you have the necessary hardware, software, and cables for a smooth connection. Whether you prefer wired or wireless options, there are multiple methods to achieve a seamless setup. Troubleshooting common issues can help resolve any connectivity problems you may encounter. With a dual-monitor setup, you can enjoy a larger workspace, improved multitasking, and a more efficient workflow. Start transforming your laptop into a powerful productivity tool today.
FAQs:
1.What if my laptop only has one HDMI port?
If your laptop has only one HDMI port, you can use an HDMI splitter or a docking station with multiple video output ports to connect two monitors. Alternatively, you can use a USB-to-HDMI adapter to add an additional HDMI port to your laptop.
2.Can I connect two monitors with different resolutions?
Yes, you can connect two monitors with different resolutions. Your laptop should automatically detect the resolution of each monitor. Go to your display settings to adjust the resolution and orientation of each monitor according to your preference.
3.How do I set up dual monitors for gaming?
Connect the monitors using HDMI, DisplayPort, or USB-C, and configure them in your display settings. Use the graphics card settings to optimize performance. Some games allow you to span across multiple monitors, enhancing your gaming experience.
